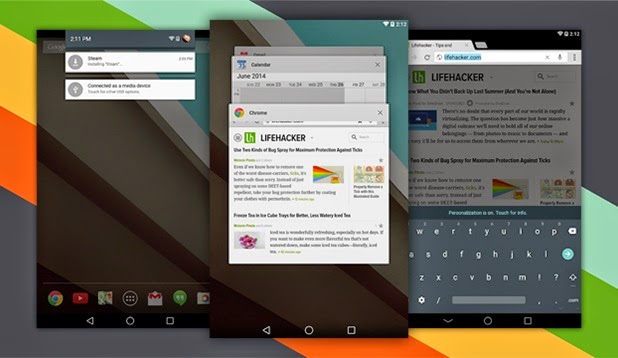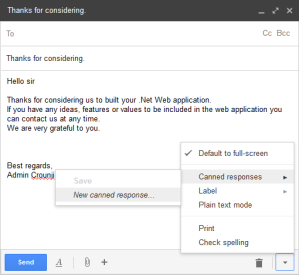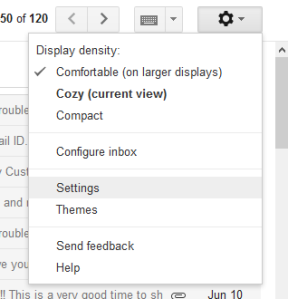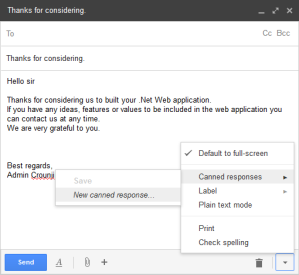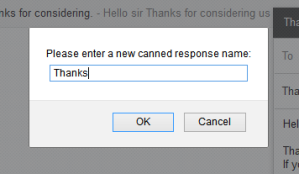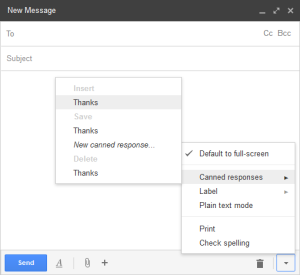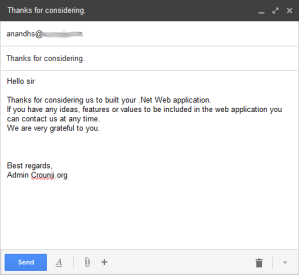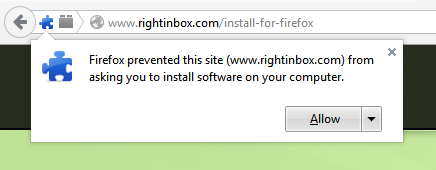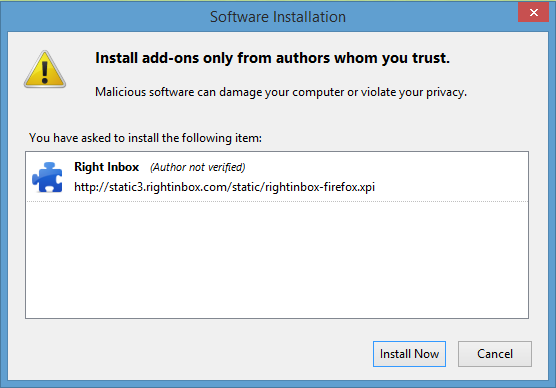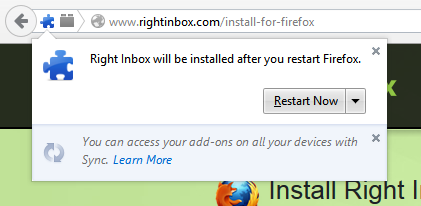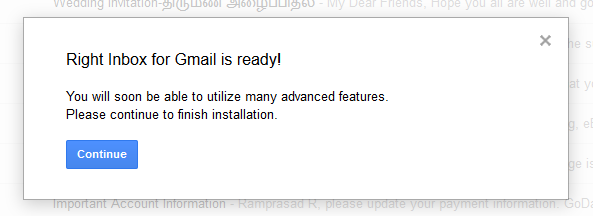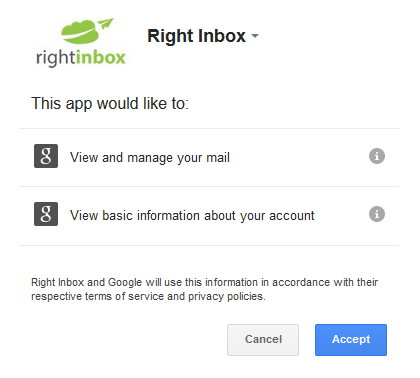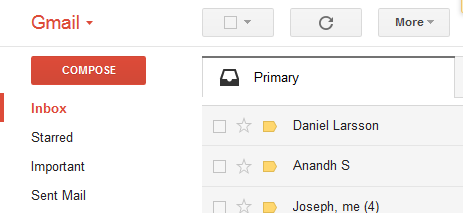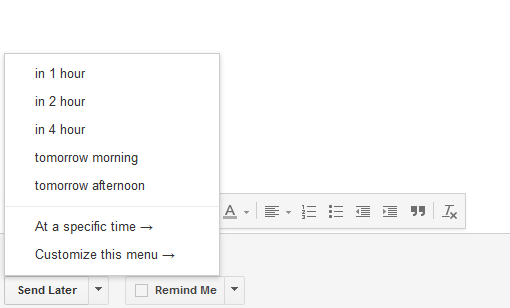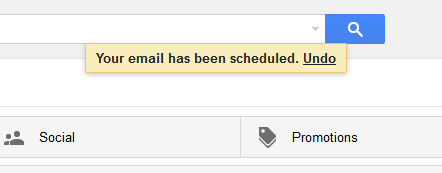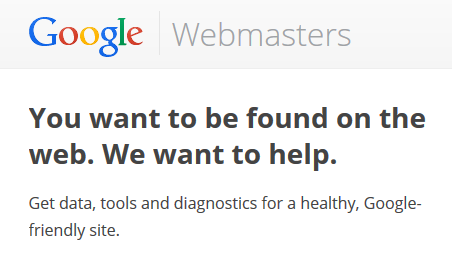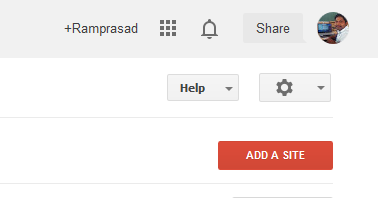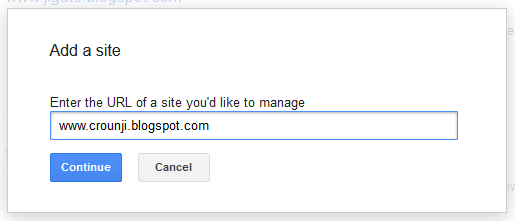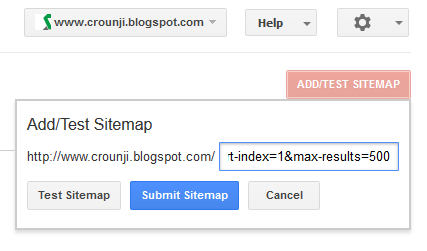What we do to send a email. save the email in draft, remembering to send the email on time. But getting online at that time may be a problem. So email scheduling is a attractive feature. Sending emails in timely manner is a good practice. Usually receiver will appreciate it better when email receiving on time. Sending emails too early and late will not get reputation.
Instead of drafting the content and saving in draft folder. And forgetting it due to busy schedule. Now let the draft folder send email for you on a pre set time. Scheduling email is a great feature. It helps a lot in many occasions.
Schedule Gmail emails using Rightinbox
Rightinbox is a browser extension available in Mozilla Firefox, Chrome and Safari browser on all platforms. Rightinbox integrates with Gmail and gives you ‘Send Later’ button near normal send button on composing and reply.
Install Rightinbox browser extension
Visit Rightinbox website. Click on ‘Install now‘ button.
Browser will ask permission to install the browser extension just hit on ‘Allow‘ button. (Here Firefox browser is used)
Now a popup will appear click ‘Install Now‘.
Now Click on ‘Restart Now‘ button on a message popup.
Now Rightinbox browser extension is installed.
Now sign in to gmail account. you will get a notification. “Right Inbox for Gmail is ready!” Click on ‘Continue‘ button.
Finally Rightinbox asks permission to access your Gmail basic information and manage your email to include ‘Send Later’ button. Hit ‘Accept‘
On a “Right Inbox is ready!” popup view the video for additional information. and click ‘Close‘.
Another popup appears “Right Inbox Pricing” select limited. press the ‘Select button‘.
If you like to share Right inbox on social media share or otherwise close the popup.
Installation of RightInbox is completed.
How to send scheduled email on Gmail
To schedule a email, Compose a email.
Now you will see a ‘Send Now’ and ‘Send Later’ button. Click on ‘Send Later‘ button to schedule your email.
On ‘Send Later‘ You can find options to send the email at preferred time. You can choose in 1, 2, 4, tomorrow morning, tomorrow afternoon or at a specific time. If preset timings didn’t match tour time click on ‘at a specific time’.
On ‘at a specific time’, you can choose your preferred date, time and time zone to send your email.
When the time is set, click on ‘Schedule‘ button to send your scheduled email.
Now your email is scheduled to your specified time.
Note: Scheduled email will be saves as draft mail. When the time arrives email will be sent automatically and moves to ‘sent’ folder.
This is not a official Gmail Feature. But Rightinbox browser extension will help you to send emails and reminders on time.
Valga valamudan